Getting Started
Before you are getting started, you need something to work with. For that, you require DSC to be installed on your machine. In the following sections, you can find several ways to install it, wether running Windows, Linux or MacOS. DSC has become more cross-platform than previous versions.
Installing DSC for Windows manually from GitHub
To install DSC for Windows from GitHub, follow these steps:
Step 1 - Determine your OS architecture
There are multiple ways to determine the operating system (OS) architecture. The following three demonstrate using the command prompt, PowerShell, or msinfo.
- Open a command prompt and type:
echo %PROCESSOR_ARCHITECTURE%. - Open a PowerShell terminal session and type:
[System.Runtime.InteropServices.RuntimeInformation]::OSArchitecture. - In your Quick Start menu, type in
msinfo32.exeand locate theSystem Typeproperty in the System Summary.
Step 2 - Download the asset
After determining your OS architecture, proceed to download the release asset from GitHub.
Open the following link in your favorite browser.
Select the version you want to download and scroll-down.
Expand the Assets and press the asset relevant to your OS architecture.
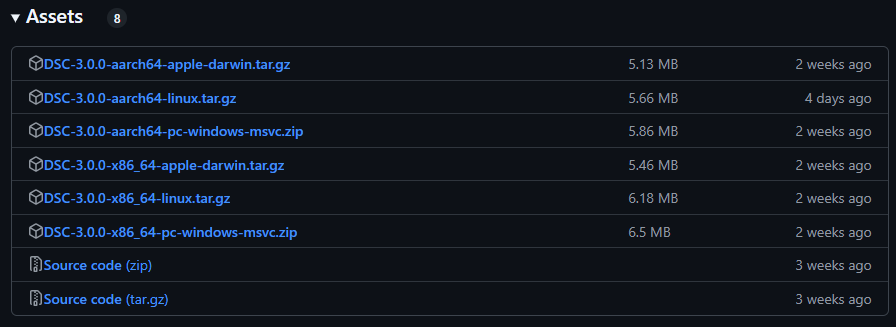
Figure 1: GitHub release assets
Save the file to your Downloads folder.
Step 3 - Expand the archive and add to PATH
When the download is finished, you can expand the files to extract them to your application data folder.
- Right-click the file and select Extract All…
- Extract the files to
C:\Users\<userProfile>\AppData\Local\dscby replacing the<userProfile>with your profile name. - Open a command prompt and type:
rundll32.exe sysdm.cpl,EditEnvironmentVariablesto open the environment variables. - In your user variables, edit your
PATHenvironment variable and include the pathC:\Users\<userProfile>\AppData\Local\dsc.
Step 4 - Verify the installation
- Open a command prompt or PowerShell terminal session.
- Type
dsc --version:
dsc --versionThis should return the DSC version installed.
Important
After the files are extracted, make sure the files are unblocked in your file system.
Installing DSC for Windows using PowerShell
To install DSC for Windows using PowerShell, you can run the following options in a PowerShell terminal session.
Option 1 - Using PSDSC module
To install DSC using the PSDSC module, follow the below steps:
Open a PowerShell terminal session
Install the
PSDSCmodule by typing:Install-PSResource -Name PSDSCInstall-PSResource -Name PSDSCExecute
Install-DscExeInstall-DscExe
This installs DSC in your $env:LOCALAPPDAT\dsc folder. To verify the result, run dsc --version
dsc --versionImportant
Don’t confuse the PSDSC module for the PSDesiredStateConfiguration.
Option 2 - Use PowerShell script
To install DSC using a PowerShell script, open a PowerShell terminal session and copy paste the following:
# Define the GitHub repository and the asset pattern to download
$repo = "PowerShell/DSC"
$assetPattern = "dsc-win-.*.zip"
# Get the latest release information from GitHub API
$release = Invoke-RestMethod -Uri "https://api.github.com/repos/$repo/releases/latest"
$assetPattern = if ($env:PROCESSOR_ARCHITECTURE -eq 'ARM64')
{
'DSC-*-aarch64-pc-windows-msvc.zip'
}
else
{
'DSC-*-x86_64-pc-windows-msvc.zip'
}
# Find the asset that matches the pattern
$asset = $release.assets | Where-Object { $_.name -like $assetPattern }
if ($asset)
{
# Download the asset
$assetUrl = $asset.browser_download_url
$downloadPath = Join-Path -Path $env:TEMP -ChildPath $asset.name
Invoke-RestMethod -Uri $assetUrl -OutFile $downloadPath
# Define the extraction path
$extractPath = Join-Path -Path $env:LOCALAPPDATA -ChildPath 'dsc'
# Create the extraction directory if it doesn't exist
if (-not (Test-Path -Path $extractPath)) {
New-Item -ItemType Directory -Path $extractPath
}
# Extract the downloaded zip file
if (Get-Command -Name 'Expand-Archive')
{
Expand-Archive -Path $downloadPath -DestinationPath $extractPath -Force
}
else
{
Add-Type -AssemblyName System.IO.Compression.FileSystem
[System.IO.Compression.ZipFile]::ExtractToDirectory($downloadPath, $extractPath)
}
# Clean up the downloaded zip file
Remove-Item -Path $downloadPath -ErrorAction SilentlyContinue
# Unblock all files
Get-ChildItem -Path $extractPath -Recurse | Unblock-File
# Add to PATH
$env:PATH += ";$extractPath"
# Verify the installation
dsc --version
}Installing DSC on Linux
To install DSC on Linux, follow these steps:
Step 1 - Download the asset
Open a terminal session.
Determine your OS architecture by typing:
uname -mDownload the DSC release asset using
wget. Replace<version>with the desired version number and<architecture>with your OS architecture (e.g.,x86_64):
wget https://github.com/PowerShell/DSC/releases/download/v<version>/DSC-<version>-<architecture>-linux.tar.gzStep 2 - Extract the archive
Create a directory to extract the files:
mkdir dscExtract the downloaded tar.gz file to the created directory:
tar -xvzf DSC-<version>-<architecture>-linux.tar.gz -C dscStep 3 - Move files to the appropriate location
- Move the extracted files to
/usr/local/bin/:
sudo mv dsc/* /usr/local/bin/Step 4 - Update PATH environment variable in .bashrc
Add the DSC path to your
~/.bashrcfile:echo 'export PATH=$PATH:/usr/local/bin/dsc' >> ~/.bashrcOptionally, reload the
~/.bashrcfile to apply the changes:source ~/.bashrc
Step 5 - Verify the installation
- Open a terminal session.
- Type
dsc --versionto verify the installation:
dsc --versionThis should return the DSC version installed.
Note
These steps have been tested on Ubuntu 22.04.
Installing DSC on MacOS
To install DSC on MacOS, follow these steps:
Step 1 - Download the asset
- Open a terminal session.
- Download the DSC release asset using
curl. Replace<version>with the desired version number and<architecture>with your OS architecture (e.g.,x86_64):
curl -L https://github.com/PowerShell/DSC/releases/download/v<version>/DSC-<version>-<architecture>-apple-darwin.tar.gz -o DSC-<version>-<architecture>-apple-darwin.tar.gzStep 2 - Extract the archive
Create a directory to extract the files:
mkdir dscExtract the downloaded tar.gz file to the created directory:
tar -xvzf DSC-<version>-<architecture>-apple-darwin.tar.gz -C dsc
Step 3 - Move files to the appropriate location
Move the extracted files to
/usr/local/bin/:sudo mv dsc/* /usr/local/bin/
Step 4 - Update PATH environment variable in .zshrc
Add the DSC path to your
~/.zshrcfile:echo 'export PATH=$PATH:/usr/local/bin' >> ~/.zshrcOptionally, reload the
~/.zshrcfile to apply the changes:source ~/.zshrc
Step 5 - Verify the installation
- Open a terminal session.
- Type
dsc --versionto verify the installation:
dsc --versionThis should return the DSC version installed.
Note
These steps have been tested on MacOS 15 Sequoia.
Next Up
You have now successfully installed DSC on your machine. Explore the following sections to start further on your journey.